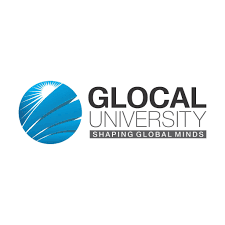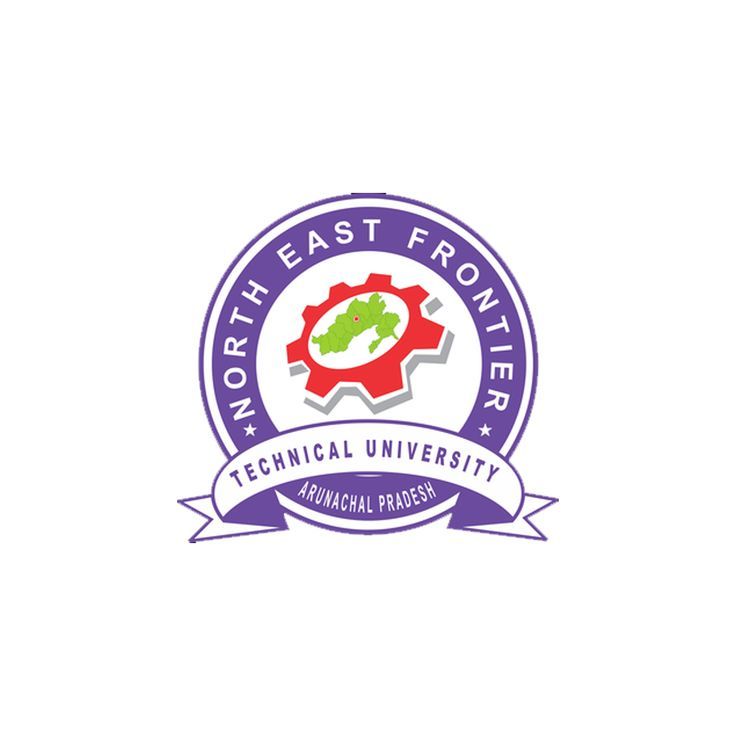How to Create a User - Shikshaglobe

How to Create a User in Jenkins
Creating users in Jenkins allows you to manage access to the
Jenkins server and its resources. User accounts can have different levels of
permissions, ensuring that only authorized users can perform specific actions.
Here's a step-by-step guide on how to create a user in Jenkins:
Learn more
Prerequisites:
Before you begin, make sure you are logged in to Jenkins
with administrative privileges. You'll need administrative access to create new
users.
Steps to Create a User in Jenkins:
1. Log
in to Jenkins:
·
Open a web browser and navigate to your Jenkins
server's URL.
·
Log in with your administrative credentials.
2. Access
the Jenkins Dashboard:
·
After logging in, you will land on the Jenkins
dashboard.
3. Go
to "Manage Jenkins":
Click here to find out more |
·
Click on the "Manage Jenkins" link on
the left-hand side of the dashboard. This will take you to the Jenkins
management page.
4. Access
"Manage Users":
·
On the "Manage Jenkins" page, you will
find a list of administrative options. Locate and click on the "Manage
Users" option. This will take you to the "Manage Users" page,
where you can view and manage existing users.
5. Create
a New User:
·
To create a new user, click on the "Create
User" button. This button is usually located on the top left corner of the
"Manage Users" page.
6. Fill
in User Details:
·
You'll be presented with a form to fill in the
user's details. Required fields typically include:
·
Username: Enter a unique username for the
new user.
·
Password: Set a strong password for the
user.
·
Full Name: Provide the user's full name.
·
Email Address: Enter the user's email
address.
·
You can also assign the user to a specific group
by selecting a group from the "User Groups" dropdown, but this is
optional.
Click here to find out more |
7. Set
Permissions:
·
Depending on your Jenkins configuration, you may
have the option to specify permissions for the user. Permissions control what
actions the user can perform within Jenkins. Common permissions include:
·
Overall: Controls general access and
administrative privileges.
·
Job: Determines what jobs the user can
create and configure.
·
Build: Specifies permissions related to
starting and stopping builds.
·
Agent: Manages access to agent nodes in
Jenkins.
·
Check the boxes next to the desired permissions
for the user. Be cautious about assigning administrative privileges unless
necessary.
8. Save
the User:
·
Once you've filled in the user's details and set
their permissions, click the "Create User" button to create the user
account.
9. Confirmation:
·
You should receive a confirmation message
indicating that the user has been created successfully.
10. Manage
Users:
·
You will be returned to the "Manage
Users" page, where you can view the newly created user in the list of
users.
Click here to learn more>>>
Must Know!
| Learning Sap Architecture |
| Support Package & Stack Updates – Ultimate Guid |
| How to Monitor a Background Job |
| How to configure Transport Routes and Layers |