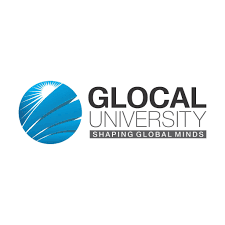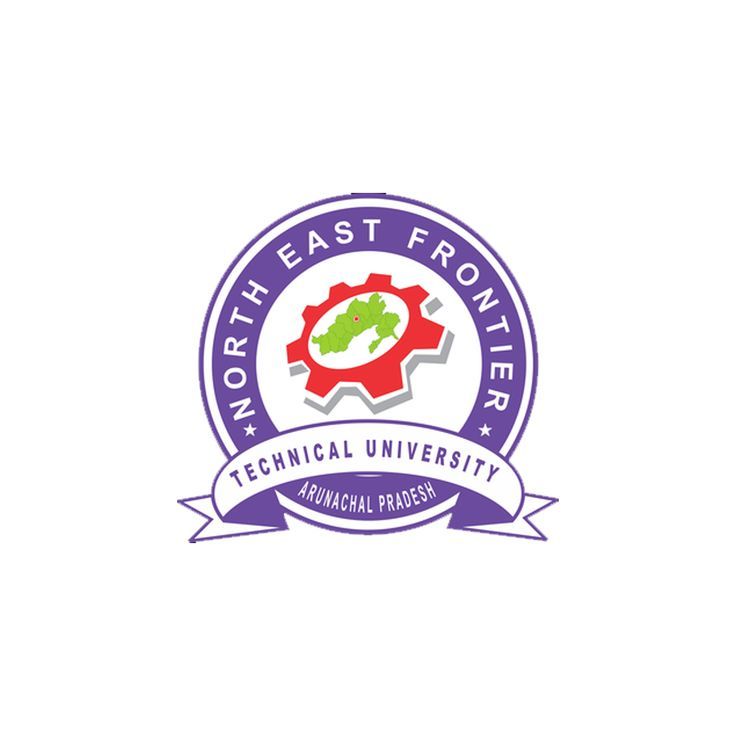How to Download & Install Jenkins on Windows - Shikshaglobe
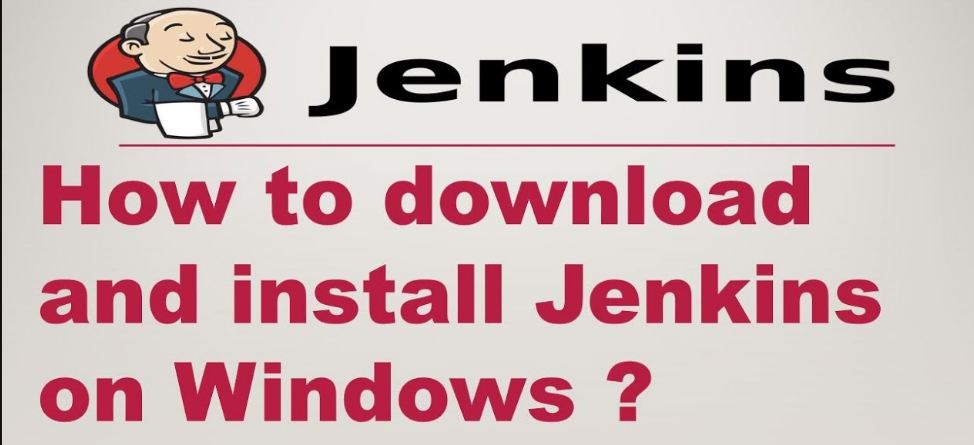
Download & Install Jenkins
Jenkins might be introduced on one or the other Windows or Unix stages, yet we will zero in on Windows establishment in particular.
Requirements:
Before you continue to introduce Jenkins in your windows framework, there are a few requirements for Jenkins to introduce Jenkins in your PC.
Equipment prerequisites:
You really want at least 256 MB of RAM in your PC or PC to introduce Jenkins
You want somewhere around 1 GB of room in your hard drive for Jenkins.
How to Download and Install Jenkins on Windows
Jenkins is a widely used open-source automation server that
is commonly used for Continuous Integration (CI) and Continuous Delivery (CD)
in software development. Installing Jenkins on Windows is a straightforward
process, and this guide will walk you through the steps to download and install
Jenkins on your Windows machine.
Prerequisites:
Before you begin the installation process, ensure you have
the following prerequisites:
1. Java
Runtime Environment (JRE): Jenkins is a Java-based application, so you need
Java installed on your system. Download and install the latest JRE version from
the official Oracle website or OpenJDK.
2. Admin
Privileges: You should have administrative privileges on your Windows
machine to install Jenkins.
Steps to Install Jenkins on Windows:
1. Download
Jenkins:
·
Visit the official Jenkins website.
·
Scroll down to the "Long-Term Support"
(LTS) release section. It is recommended to download the LTS version for
stability.
·
Click on the Windows installer link (typically
ending with ".msi").
·
The download should start automatically. Save
the file to your preferred location.
2. Run
the Installer:
·
Locate the downloaded ".msi" installer
file and double-click it to run the installer.
·
If you see a security warning, click
"Run" to proceed.
3. Install
Jenkins:
·
The Jenkins installer will start. Click
"Next" to begin the installation process.
·
Choose the installation directory for Jenkins.
The default directory is typically "C:\Program Files (x86)\Jenkins."
· Click "Next" to proceed.
4. Choose
Service Account:
·
During installation, you'll be prompted to
choose the service account under which Jenkins will run. The default choice is
"Local System." You can leave it as is or choose another service
account if needed.
·
Click "Next" to continue.
5. Choose
Port:
·
By default, Jenkins uses port 8080. You can
change the port if needed. Ensure that the selected port is not in use by other
applications.
·
Click "Next" to proceed.
6. Installation
Complete:
·
Review the installation settings, and if
everything looks correct, click "Install" to start the installation.
·
The installer will copy the necessary files and
set up Jenkins on your system.
7. Completing
the Installation:
·
Once the installation is complete, you'll see a
message indicating that Jenkins has been successfully installed.
·
Click "Finish" to exit the installer.
8. Accessing
Jenkins:
·
Jenkins should now be running as a Windows
service.
· To unlock Jenkins, you'll need to retrieve the initial administrator password from the installation directory. The password is stored in a file named "initialAdminPassword" located in the "secrets" folder within the Jenkins installation directory. You can copy and paste this password during the setup process.
Early Childhood Education Course
Keep reading
9. Completing
Jenkins Setup:
·
Follow the on-screen instructions to complete
the initial setup of Jenkins. This includes installing recommended plugins,
creating an admin user, and configuring Jenkins according to your requirements.
10. Jenkins
Dashboard:
· Once the setup is complete, you'll be redirected to the Jenkins dashboard. From here, you can create and manage Jenkins jobs and pipelines for your projects.
Programming Requirements:
Since Jenkins runs on Java, you want either the most recent variant of Java Development Kit (JDK) or Java Runtime Environment (JRE).
Discharge Types
Jenkins discharges two kinds of forms in light of the association's needs.
Long haul support discharge
Week by week discharge
Long haul support discharge (LTS) :
Long haul support discharges are accessible at regular intervals. They are steady and are generally tried. This delivery is expected for end clients.
Week by week discharge:
Week by week delivers are made accessible consistently by fixing bugs in their prior form. These deliveries are expected of module designers.
We will utilize the LT's discharge however the interaction continues as before for Weekly delivery.
How to Download Jenkins?
Following advances ought to be followed so that to effectively introduce Jenkins:
Stage 1) Got to https://www.jenkins.io/download/and select the stage. For our situation Windows
Stage 2) Go to the download area from the neighborhood PC and unfasten the downloaded bundle. Double tap on unfastened jenkins.msi. You can likewise Jenkin utilizing a WAR (Web application ARchive) however that isn't suggested.
Stage 3) In the Jenkin Setup screen, click Next.
Stage 4) Choose where you need to have the Jenkins occasion introduced (default area is C:\Program Files (x86)\Jenkins), then, at that point, click on the Next button.
Step 5)Click on the Install button.
Stage 6) Once introduce is finished, click Finish.
Stage 7) During the establishment interaction a data board might spring up to illuminate the client that for a total arrangement, the framework ought to be rebooted toward the finish of the ongoing establishment. Click on the OK button when the Info board is springing up:
Learn more
How to Unblock Jenkins?
Subsequent to finishing the Jenkins establishment stage, you ought to continue further and begin its design. The following stages will direct you on how you can unblock the Jenkins application:
Stage 1) After finishing the Jenkins establishment process, a program tab will spring up requesting the underlying Administrator secret key. To get to Jenkins, you really want to go to peruse the accompanying way in your internet browser.
On the off chance that you can get to the above URL, then it affirms that Jenkins is effectively introduced in your framework.
Stage 2) The underlying Administrator secret phrase ought to be found under the Jenkins establishment way (set at Step 4 in Jenkins Installation).
For the default establishment area to C:\Program Files (x86)\Jenkins, a document called initial admin password can be found under C:\Program Files (x86)\Jenkins\secrets.
Notwithstanding, If a custom way for Jenkins establishment was chosen, then you ought to make sure that area for the initial admin password record.
Stage 3) Open the featured document and duplicate the substance of the initial admin password record.
Stage 4) Paste the secret phrase into the program's spring-up tab (http://localhost:8080/login?form=%2F) and click on the Continue button.
Alter Jenkins
You can likewise alter your Jenkins climate by beneath given advances:
Stage 1) Click on the "Introduce recommended modules button" so Jenkins will recover and introduce the fundamental modules
Jenkins will begin to download and introduce all the important modules expected to make new Jenkins Jobs.
Note: You can pick the Option "Select Plugins to Install" and select the modules you need to introduce
Click here to learn more>>>
Stage 2) After totally recommended modules were introduced, the "Make First Admin User" board will appear. Fill every one of the fields with wanted account subtleties and hit the "Save and Finish" button.
Stage 3) Once you have filled the above information, at last, it will request URL data where you can arrange the default example way for Jenkins. Leave it for all intents and purposes to keep away from any disarrays later. Notwithstanding, assuming that another application is as of now utilizing 8080 port, you can involve one more port for Jenkins lastly save the settings, and you are finished with the establishment of Jenkins. Stir things up around town "and Continue" button:
Read More Information:
| What is RAD Mode |
| Prototyping Model in Software Engineering |
| Capability Maturity Model (CMM) & it’s Levels in Software Engineering |
| N Tier (Multi-Tier), 3-Tier, 2-Tier Architecture |