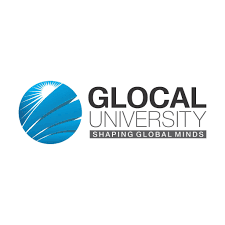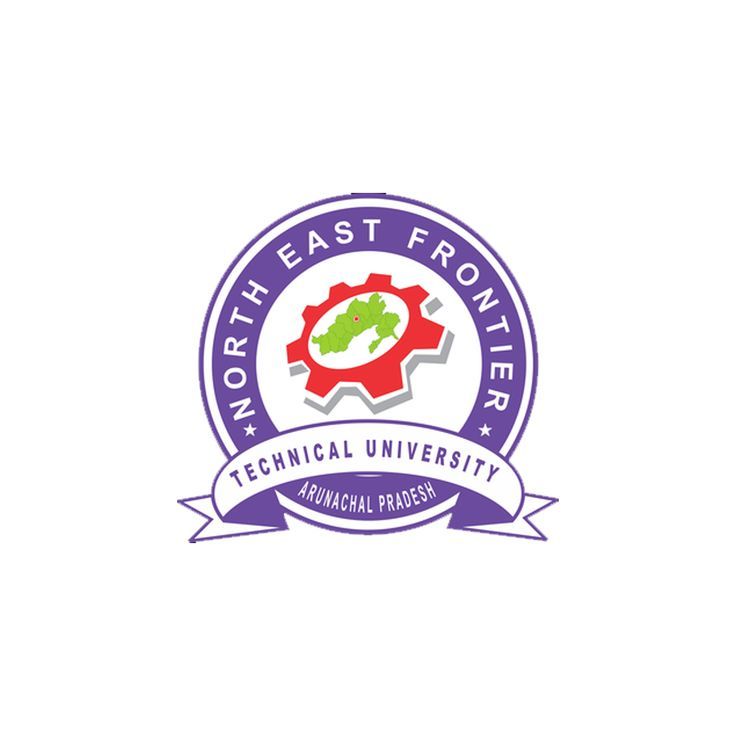How to Create/Add Users in Jenkins & Manage Permissions - shikshaglobe

How to Create Users & Manage Permissions in Jenkins
In Jenkins, a user is someone who has an account on the Jenkins server. Users can be given permission to create and manage their own projects, as well as to view other projects that they have access to. To create a new user, click on the "People" link in the left-hand sidebar. This will take you to the "Manage Users" page, where you can click on the "Create User" button. Enter the desired username and password for the new user, and then click the "Create User" button at the bottom of the page.
How to Create/Add Users in Jenkins and Manage Permissions
Managing users and their permissions in Jenkins is essential
for controlling access to your Jenkins server and its resources. This guide
will walk you through the steps to create/add users in Jenkins and manage their
permissions effectively.
Click here to find out more
Prerequisites:
Before you begin, ensure you are logged in to Jenkins with
administrative privileges. You need administrative access to manage users and
permissions.
Steps to Create/Add Users in Jenkins and Manage
Permissions:
1. Log
in to Jenkins:
·
Open a web browser and navigate to your Jenkins
server's URL. Replace this with the actual URL if Jenkins is hosted elsewhere.
·
Log in with your administrative credentials.
2. Access
the Jenkins Dashboard:
·
After logging in, you will land on the Jenkins
dashboard.
3. Go
to "Manage Jenkins":
·
Click on the "Manage Jenkins" link on
the left-hand side of the dashboard. This will take you to the Jenkins
management page.
4. Access
"Manage Users":
·
On the "Manage Jenkins" page, you will
find a list of administrative options. Locate and click on the "Manage
Users" option. This will take you to the "Manage Users" page,
where you can view and manage existing users.
Click here to find out more
5. Create
a New User:
·
To create a new user, click on the "Create
User" button. This button is usually located on the top left corner of the
"Manage Users" page.
6. Fill
in User Details:
·
You'll be presented with a form to fill in the
user's details. Required fields typically include:
·
Username: Enter a unique username for the
new user.
·
Password: Set a strong password for the
user.
·
Full Name: Provide the user's full name.
·
Email Address: Enter the user's email
address.
·
You can also assign the user to a specific group
by selecting a group from the "User Groups" dropdown, but this is
optional.
Click here to learn more>>>
7. Set
Permissions:
·
Depending on your Jenkins configuration, you may
have the option to specify permissions for the user. Permissions control what
actions the user can perform within Jenkins. Common permissions include:
·
Overall: Controls general access and
administrative privileges.
·
Job: Determines what jobs the user can
create and configure.
·
Build: Specifies permissions related to
starting and stopping builds.
·
Agent: Manages access to agent nodes in
Jenkins.
·
Check the boxes next to the desired permissions
for the user. Be cautious about assigning administrative privileges unless
necessary.
8. Save
the User:
·
Once you've filled in the user's details and set
their permissions, click the "Create User" button to create the user
account.
9. Confirmation:
· You should receive a confirmation message indicating that the user has been created successfully.
10. Manage
Users:
·
You will be returned to the "Manage
Users" page, where you can view the newly created user in the list of
users.
Managing User Permissions:
To manage user permissions for existing users:
1. Access
"Manage Users":
·
Follow steps 1 to 3 above to access the
"Manage Users" page.
2. Locate
the User:
·
Scroll through the list of users to find the
user whose permissions you want to modify.
3. Edit
User:
·
Click on the username of the user you wish to
modify. This will take you to the user's details page.
4. Edit
Permissions:
·
On the user's details page, you can edit their
permissions by checking or unchecking the relevant boxes for each permission
category.
5. Save
Changes:
·
After making changes, click the "Save"
or "Save" button to update the user's permissions.
Deleting Users:
To delete a user:
1. Access
"Manage Users":
·
Follow steps 1 to 3 above to access the
"Manage Users" page.
2. Locate
the User:
·
Scroll through the list of users to find the
user you want to delete.
3. Delete
User:
·
Next to the user's name, you should see a
"Delete" or "X" button. Click on it to delete the user.
4. Confirmation:
· You will be prompted to confirm the deletion. Confirm the action, and the user will be deleted from Jenkins.
To give a user permission to create and manage their own projects, select the "Can create jobs" checkbox next to their name on the "Manage Users" page. To give a user permission to view other projects, select the "Can view jobs" checkbox next to their name. If you want a user to be able to do both of these things, you can select both checkboxes. Once
For the most part, in a huge association, there are different, separate groups to oversee and run positions in Jenkins. In any case, dealing with this horde of clients and relegating jobs to them can demonstrate problematic.
As a matter of course, Jenkins accompanies extremely fundamental client creation choices. You can make various clients yet can appoint similar worldwide jobs and honors to them. This is not great, particularly for an enormous association.
The Role Strategy Plugin empowers you to allocate various jobs and honors to various clients. You will initially have to introduce the module in your Jenkins manage the climate.
The most effective method to Install Role Strategy Plugin in Jenkins
There are two strategies for introducing modules in Jenkins:
Introducing it through your Jenkins dashboard
Downloading the module from the Jenkins site and introducing it physically.